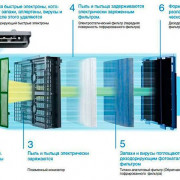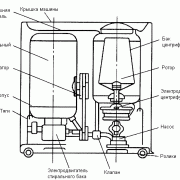Чистим кулер ноутбука от пыли самостоятельно
Содержание:
Для чего нужна чистка ноутбука?
Ноутбук устроен таким образом, что его греющиеся компоненты, например, процессор, северный мост или видеокарта, охлаждаются при помощи принудительного потока воздуха и теплоотводящих трубок.
На конце таких трубок припаяны радиаторы, состоящие из множества расположенных рядом пластин. Проходя между такими пластинами воздух отводит тепло и охлаждает их, а они, в свою очередь, охлаждают трубки, которые отводят тепло от микросхем.
Вся эта система работает как пылесос и втягивает в себя массу грязи, которая оседает на радиаторах. В результате отвод тепла сильно ухудшается и тот же процессор под нагрузкой перегревается. Иногда дело доходит до того, что от скопившегося мусора лопасти вентилятора просто не могут вращаться.

Все это в совокупности приводит к значительному снижению производительности ноутбука, а в некоторых случаях и к перегоранию аппаратных компонентов.
Генеральная уборка: удаляем пыль полностью
Решить проблему вышеописанными способами не всегда удается. Поэтому стоит провести полную очистку деталей портативного компьютера, а не только системы охлаждения. Для этого нужно приготовить следующее:
- отвертку с подходящей насадкой;
- пылесос, но лучше баллончик со сжатым воздухом;
- термопасту;
- ткань с гладкой поверхностью без ворсинок;
- изопропиловый спирт (нужен 100%);
- кусочек пластика (можно взять старую дисконтную карту);
- антистатические перчатки.
После того как подготовили инструменты, можно приступать к пошаговой чистке лэптопа.
Шаг 1. Отключаем устройство от сети, выключаем его (оно не должно находиться в «спящем» режиме, а именно отключенное). Переворачиваем и извлекаем аккумуляторную батарею.
Шаг 2. Разбираем портативный компьютер. Процесс может отличаться в зависимости от сборки вашей модели ноутбука, но принцип сохраняется.
Снимаем заднюю крышку портативного компьютера:
-
Откручиваем болтики. В разных моделях они могут располагаться под наклейками, резиновыми прокладками или даже сбоку.
Снимаем крышку. Чаще всего для этого необходимо просто сдвинуть ее в сторону
Выполняем действие осторожно. В случае если обнаружили, что что-то мешает, то останавливаемся и убеждаемся, все ли болты были откручены.
Шаг 3. Снимаем радиатор. Чтобы осуществить это действие, нужно открутить несколько шурупов, расположенных в районе процессора и видеокарты. Далее отделяем систему охлаждений, в которую входят теплопроводные трубки, радиатор, вентилятор. Может понадобиться приложить некоторое усилие, ведь иногда термопаста, находящаяся между элементами системы охлаждения и процессором, чипом видеокарты, может сыграть роль своеобразного клея. Если не удается, то стоит двигать деталь горизонтально. А лучше начните разборку сразу после того, как поработали (поиграли) на ноутбуке, потому как, нагреваясь, термопаста разжижается. Для моделей, где несколько радиаторов, процесс повторяем для каждого по отдельности.
 Снятие кулера
Снятие кулера
Шаг 4. Чистим радиатор от грязи.
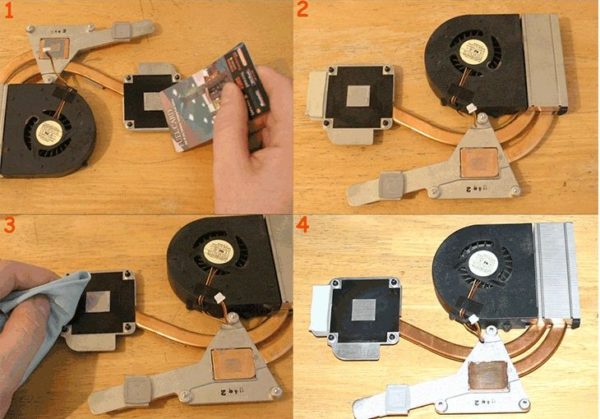 Последовательность очистки
Последовательность очистки
Вот тут пригодится заготовленный кусочек пластика (предметы из металла для этой цели брать нельзя). Им снимите остатки термопасты. Баллончиком со сжатым воздухом сдуваем пыль с лопастей вентилятора и других элементов системы охлаждения. Затем смочите кусочек ткани в изопропиловый спирт и сотрите все частички, которые не смогли удалить пластиком. Потом чистой стороной тряпки, смоченной спиртом, протрите их и отложите в сторону. Не прикасайтесь к очищенным элементам.
Шаг 5. Чистка процессора и чипа видеокарты.
Удалить термопасту можно тем же способом, что и в предыдущем пункте
Но более осторожно, чтобы не повредить ничего. Лучше пользоваться тряпкой и спиртом, предварительно выдув все частички пыли баллончиком
 Очищенные комплектующие портативного компьютера
Очищенные комплектующие портативного компьютера
Шаг 6. Нанесение нового слоя термопасты. Капните каплю на середину чипа и разотрите по всей его поверхности уголком пластиковой карточки, который предварительно обработали изопропиловым спиртом. Толщина слоя не должна быть больше, чем у листа бумаги. Также тоненький слой термопасты следует нанести на поверхность радиатора, которая будет контактировать с видеочипом.
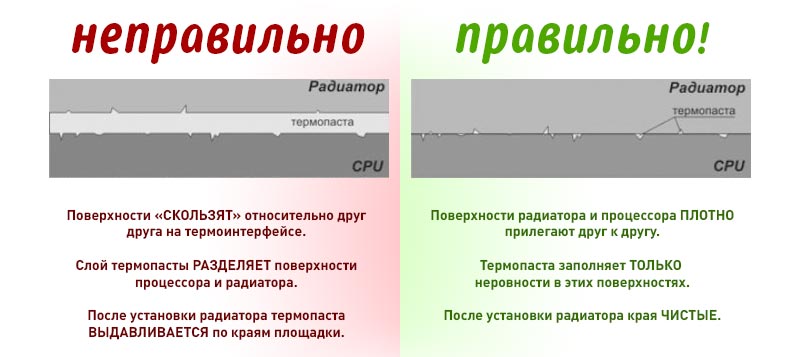 На изображении показано как наносить термопасту
На изображении показано как наносить термопасту
Шаг 7. Установка радиатора на место и сборка устройства. Помещая радиатор на место, будьте внимательны и предельно осторожны. Если хоть капелька термопасты выйдет за край, то придется все начинать сначала. После того как установили систему охлаждения, немного подвигайте ее по горизонтали, чтобы было лучшее сцепление. Далее наживите шурупы, а закручивать их надо крест-накрест. И установите крышку лэптопа на место, протерев ее от загрязнений.
Все, генеральная чистка ноутбука окончена. Как видите, процесс несложный, но требует внимательного и щепетильного подхода.
Инструкция по самостоятельной чистке кулера для воды:
Идеальное время для чистки кулера – это смена пустой бутылки на новую.
Вымойте руки с мылом.
Отключите кулер от электросети.
Снимите и тщательно промойте лоток каплесборника в проточной воде используя небольшое количество моющего средства для посуды.
Корпус кулера протрите влажной мягкой тканью.
Снимите пустую бутылку с каплеприемника.
Слейте воду с крана холодной, а также горячей воды в предварительно заготовленную емкость. Будьте осторожны, убедитесь сначала, что горячая вода остыла.
Откройте пробку клапана для слива воды, находящегося в зависимости от модели вашего аппарата на нижней или задней панели, удалите остатки воды из системы и закройте его снова.
Открутите и промойте с помощью ершика и моющего средства для посуды краники. Тщательно прополощите их в проточной воде. Поставьте краны на место: справа – холодный синий, слева – горячий красный.
Приготовьте раствор для очистки кулера: растворите 100 гр лимонной кислоты в 5 литрах воды. Используйте только чистую посуду для приготовления раствора и хорошо размешайте порошок лимонной кислоты.
Поверните против часовой стрелки бутылеприемник и снимите его с аппарата.
Медленно залейте приготовленный раствор лимонной кислоты в кулер через отверстие, где стоял бутылеприемник.
Проверьте наполненность баков, для этого подставьте емкость и нажмите на кран горячей, а также холодной воды. Непрерывная струя говорит о заполненности. При необходимости подлейте раствор. Объем баков у разных моделей кулеров отличается, поэтому раствор у вас может остаться.
Подключите кулер к электросети и установите выключатель горячей воды в положение ВКЛ.
Подождите, пока вода в системе нагреется, должен отключится индикатор нагрева и отключите аппарат от электросети.
Оставьте на 5-6 часов для дезинфекции.
Слейте раствор из системы через краны холодной и горячей воды, остатки через клапан.
Промойте кулер чистой водой, лучше использовать не воду из-под крана, а бутелированную. Для этого залейте примерно 4 литра воды в систему и слейте описанным выше способом. Промывку чистой водой лучше повторить
Внимание! Не употребляйте воду, которой промывали систему. Она может содержать следы дезинфицирующего средства.
Прикрутите на место бутылеприемник и не забудьте закрыть клапан для слива воды.
Установите полную бутыль на кулер.
Подключите к электросети.
Дождитесь нагрева и охлаждения воды. Кулер готов к использованию.
Кулер готов к использованию.
Как самому разобрать и почистить ноутбук от пыли
Если вы решили собственными усилиями почистить свою технику, вам необходимо тщательно подготовиться к выполнению данной задачи. Это позволит вам быстро и аккуратно выполнить поставленную задачу. Для начала рассмотрим особенности техники от разных производителей:
- Процедура чистки техники у разных производителей практически схожа. Разница, возможно, присутствует в процессе разбора техники. К примеру, в моделях представленных от Lenovo, Aser и Аspire вам необходимо будет только извлечь батарею после чего открутите крепёжные болты.
- Что касается техники от таких производителей как Samsung и Asus серии К потребуется снимать всю заднюю панель. А иногда даже не обойтись без извлечения клавиатуры.
- Ноут Asus Eee PC — для чистки вам придётся разобрать технику буквально на части. Только в таком случае вы сможете получить доступ к системе охлаждения, дабы почистить её.
Приступаем к работе
Хотите быстро и хорошо прочистить загрязнённые участки техники? В таком случае подготовьте следующие позиции до того как приступите к работе:
- Крестообразная отвёртка.
- Специальные салфетки, которыми можно протирать экран.
- Пылесос или фен потребуются для выдувания пыли.
- Чтобы смазать детали подготовьте машинное масло.
Подготовив всё по списку, вы сможете приступать к следующему этапу очищения техники, дабы облегчить её работу.

Простейшая чистка ноутбука
Есть несколько признаков, когда вентилятор в ноутбуке нужно почистить обязательно. Сюда относится перегрев гаджета после непродолжительной работы, шум, который создает кулер, либо программные сбои портативного компьютера.
Очень часто для устранения этих явлений вполне достаточно почистить от пыли самым элементарным способом. Для выполнения простейшей чистки гаджета нужно найти отверстие, посредством которого удаляется теплый воздух во время работы устройства. Сделать это очень просто: зачастую оно выполнено в виде решетки, которая расположена в боковой части корпуса (чаще слева). Также, встречаются модели, где данное отверстие находится сзади.
Далее к этому отверстию подносится фен либо работающий на выдув пылесос. Иногда можно эффективно почистить вентилятор без техники: отверстие можно поднести ко рту и резко дунуть воздухом в него. Эффективность результата можно оценить по объему облака, которое выбивается из отверстия. Этот метод может обеспечить работоспособность вентилятора на несколько месяцев. Однако данный метод вряд ли поможет, если кулер не чистился долгое время.

Ну что, погнали чистить ноутбук
Перед тем, как начинать выкручивать винты, я отключил все провода, аккуратно снял аккумулятор и освободил разъёмы. Рекомендую это делать в самом начале.
Далее следует аккуратно извлечь клавиатуру. В моём случае она крепится классическими защёлками, к которым не очень удобно подлазить. Вообще сейчас моя клавиатура не совсем совпадает с оригинальной. Дело в том, что она уже по моему четвертая по счёту на этом ноуте) В некоторых моделях она крепится винтами изнутри, нужно гуглить свою модель.
Очень неудобные места крепления
Далее я аккуратно приподнял клаву
Здесь очень важно аккуратно отсоединить шлейф. Вообще на всех моих ноутах шлейфы очень нежные, наверное поэтому я часто менял клавиатуры)
Поднял клавиатуру
Далее я отсоединил все мелкие шлейфы, которые на виду.
Теперь можно раскручивать заднюю крышку. На многих моделях лэптопов используются винты разных размеров, поэтому стоит сфотографировать или, ещё лучше, записать на видео, где какие винты. Все винтики стоит складывать по размеру или секции, откуда они были выкручены. Так, кстати, делаю я.
Все винты в одном месте
Теперь раскручиваю винты, которые находятся под клавиатурой. Тоже самое, запоминаю где-какие были закручены. Для удобства, я ставлю обозначения маркером на своём ноутбуке.
Снял заднюю крышку
После того, как всё раскручено, я снимаю SSD-накопитель. Он просто съезжает в сторону.
Далее снимаю планки оперативной память. Они довольно просто вынимаются, достаточно лишь отогнуть фиксаторы.
Планки оперативной памяти
Второй накопитель я тоже снимаю. Вообще, здесь раньше был DVD-привод, но кто вообще сейчас пользуется DVD?) Несколько лет назад я заказал вот такой переходник в виде привода, в который вставляется накопитель. Я решил, что начну апгрейдить лэптоп, установив SDD + HDD.
Дополнительный HDD на 1 Тб
Теперь самое время снять нижнюю крышку корпуса. Как водится, корпус крепится при помощи защёлок, поэтому делаю всё аккуратно. И вот, появился доступ к материнской плате. Маркером я пометил винты, которые её держат. Также не забываю открутить кулер.
Как видно на фото, лопасти вентилятора покрылись плотной пылью, так просто не сдуть. Сам радиатор не очень сильно засорён, я предполагал, что здесь вообще будет серьёзная корка из грязи, пыли и волос 🙂
Чистка кулера и радиатора
Первым делом я проверил, на сколько люфтит ось кулера. Несмотря на возраст, люфтов нет, ось не стучит и не брякает. Осталось почистить лопасти. Сначала я прошёлся обычной зубной щёткой, но это не помогло. В итоге намотал на зубочистку вату, намочил её и каждую лопасть протёр. После чистки, кулер стал как новый.
Чистка кулера
Радиатор продул от грязи и почистил щёткой.
Замена термопасты
Да, давненько я не проводил подобные процедуры. Аккуратно откручиваю и снимаю радиатор. Как можно заметить, заводская термопаста превратилась в пластилин.
Аккуратно счищаю её от охлаждающей поверхности. Рекомендую делать это при помощи влажной салфетки. Я с дуру полез чистить маленькой отверткой, в итоге немного поцарапал поверхность.
Также я почистил камень и видеопроцессор. Интересно, что заводская термопаста вытекла за пределы зеркальной поверхности, видимо на заводе не парились с качеством намазывания. Опять же, взял влажную салфетку и всё оттёр до зеркального блеска.
Поверхность камня на столько гладкая, что получилась вот такая интересная фотка
Далее я аккуратно намазал новую термопасту. В моём случае я использовал качественную пасту Cooler Master, которая поставляется вместе с новыми радиаторами. Аккуратно нанёс при помощи кусочка картонки. На фотке видно, что ЦП немного испачкал, куда аккуратнее получилось с видеопроцессором.
Термопаста Cooler Master
Теперь необходимо всё собрать обратно. Пользуясь случаем, я немного подогнул USB-разъёмы.
Т.к. ноутбук вскрывался не в первый раз, то заводская защита кулера от пыли уже не держится. Пришлось немного заморочиться и склеить всё малярным скотчем. В принчипе проблемы нет.
Как круто всё выглядит, когда нет пыли. Все элементы материнской платы я также почистил и протёр. Дале всё делаем в обратном порядке, аккуратно устанавливая материку на место.
После сборки, я решил как следует натереть внешнюю часть ноута. Скопилось много пыли на клавиатуре и дисплее. Почистив всё, я его запустил. Как видно на графике, температура снизилась на 10°. Теперь, при максимальной нагрузке на ЦП, температура не превышает 86°, что вполне приемлемо.
Фуух, всё прошло успешно!
Особенности разных моделей
Ноутбуков на рынке очень много и у каждой модели и компании есть свои особенности в проектировании и сборке компьютера. Даже ноутбуки с одинаковыми характеристиками, но выпущенные разными брендами, могут иметь разную конструкцию.
Разный тип конструкции влияет не только на то, насколько пользователю будет легко собрать и разобрать ноутбук для того, чтобы изнутри почистить вентилятор для ноутбука. Разный тип конструкции также влияет на то, насколько часто нужно проводить генеральную чистку, чтобы ноутбук работал корректно.
Реже всего нужно чистить ноутбуки, система охлаждения у которых находится сбоку. Чаще всего — если на задней крышке много вентиляционных отверстий.
Компании Asus и Acer облегчают задачу работника сервисного центра или пользователя, который будет чистить ноутбук от пыли. Для того, чтобы добраться до очага загрязнения нужно снять заднюю крышку, открутив несколько винтов крестовой отверткой.
Если имеете дело с ноутбуками компаний HP, Sony или Samsung, то пользователю приходится сложнее, так как для качественной очистки нужно разобрать систему ноутбука полностью. Если ноутбук одной из этих марок сильно засорен и вы не обладаете соответствующими навыками для правильной полной разборки системы, следует отнести компьютер для чистки в сервисный центр.